Configuring IIS for ASP.net Application – Windows 2012
This blog aims at basic steps for setting up ASP application(Website) on IIS. The screenshot and steps are mentioned using Windows 2012 server edition. However, the same steps are also valid for Windows 2008 Server. We will be installing .Net 3.5 and 4.5 during the further steps.
Steps To Follow
1. Open Server Manager and click add roles:
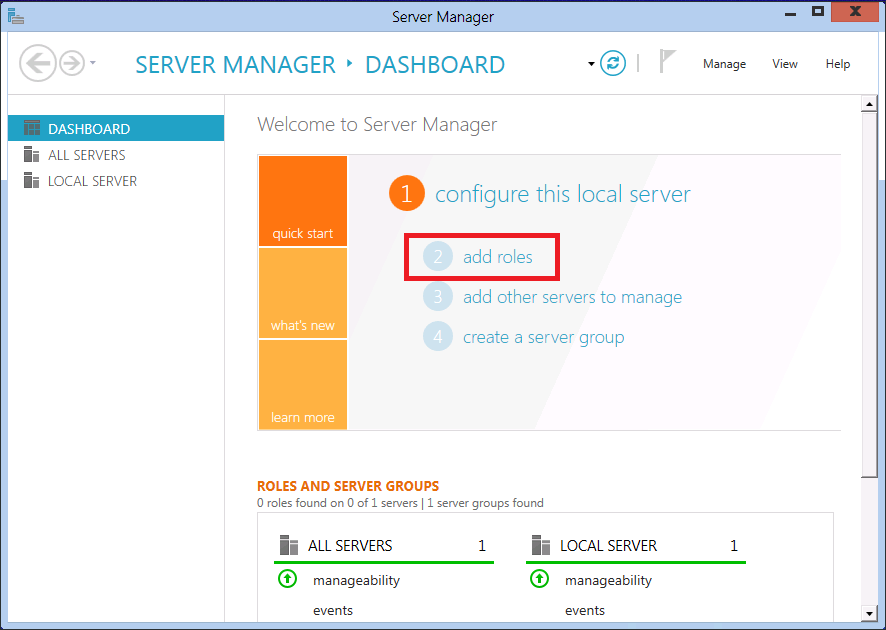
2. On the first screen of “Add Roles and Features Wizard” select ” Role-bases of feature based installation”:
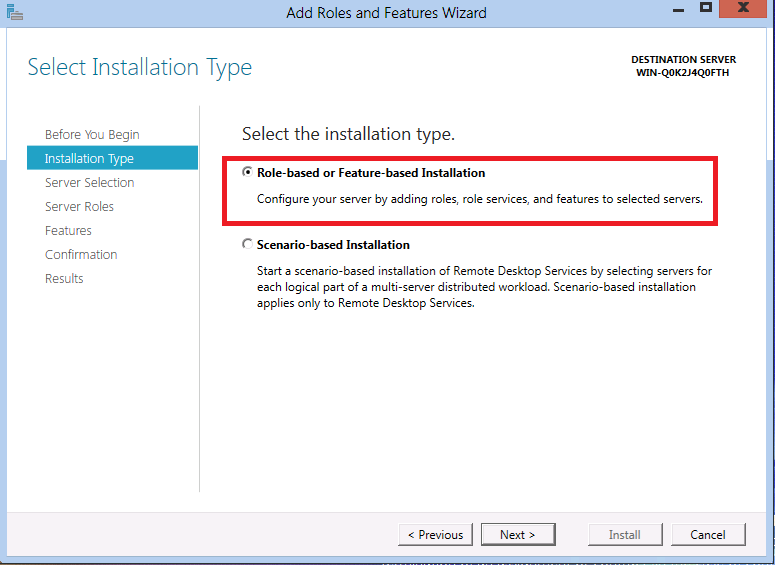
3. Click Next. The next screen requires confirmation for the server/roles being installed. Scroll down the list and select Web Server (IIS):
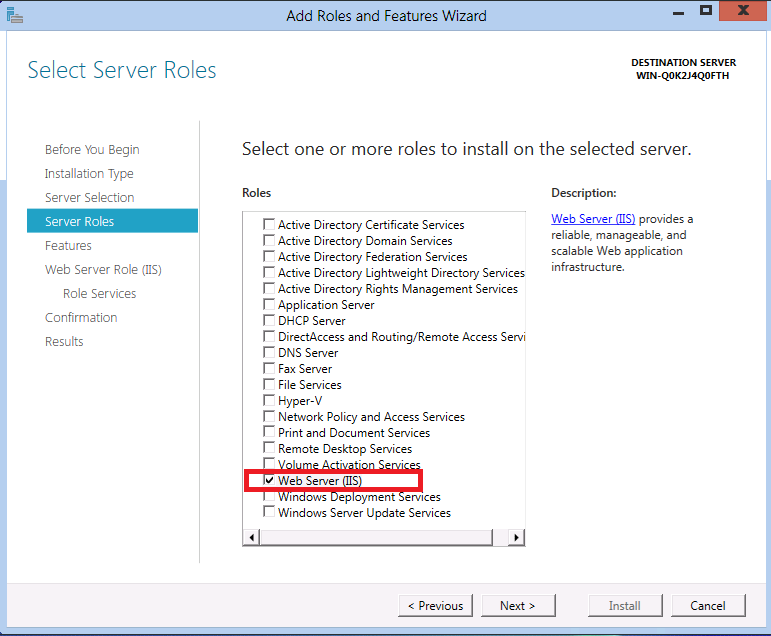
4. Click Next. On the next screen select the following options as shown in the figure below:
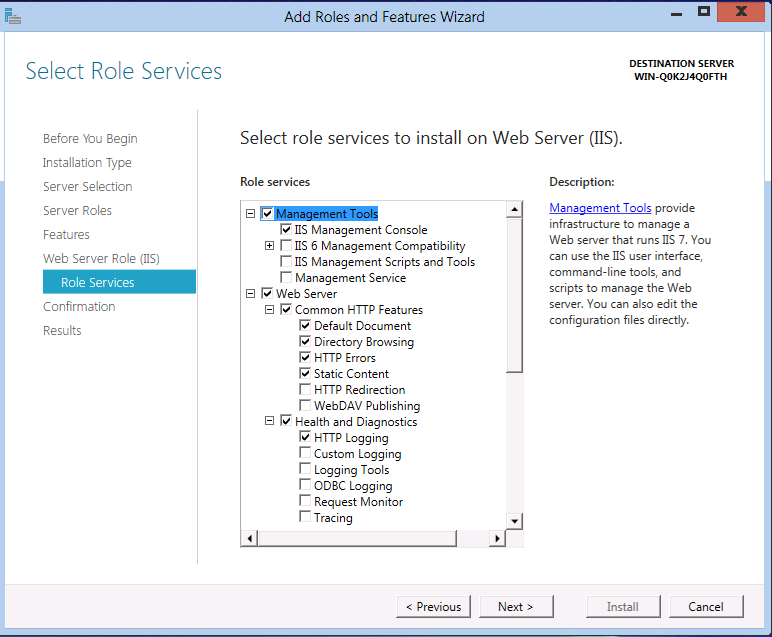
Now, scroll down further and select the roles/services as shown below:
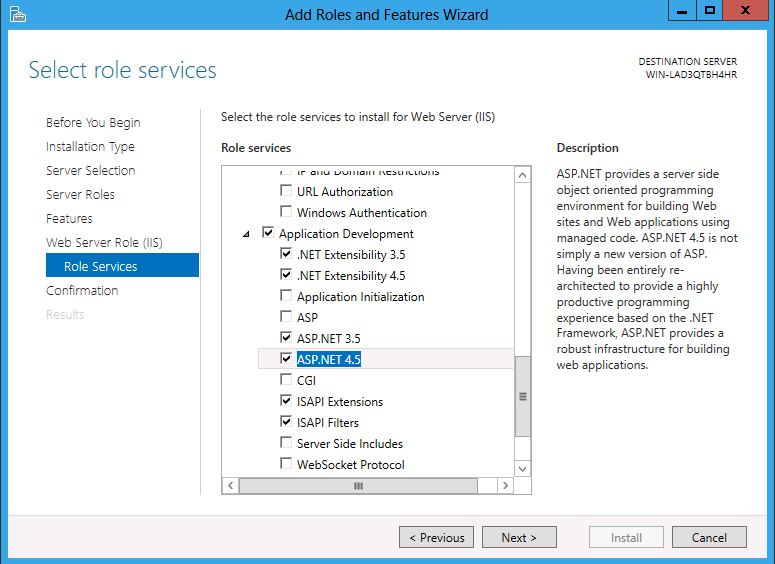
5. Click Next. Next screen asks for confirmation and shows a list of services/roles selected during the previous screens:
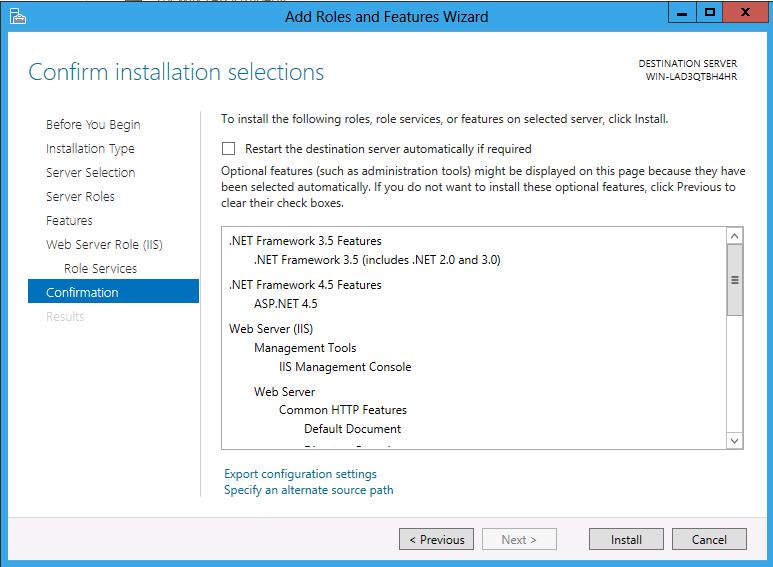
6. Click Install and wait for the installation wizard to complete:
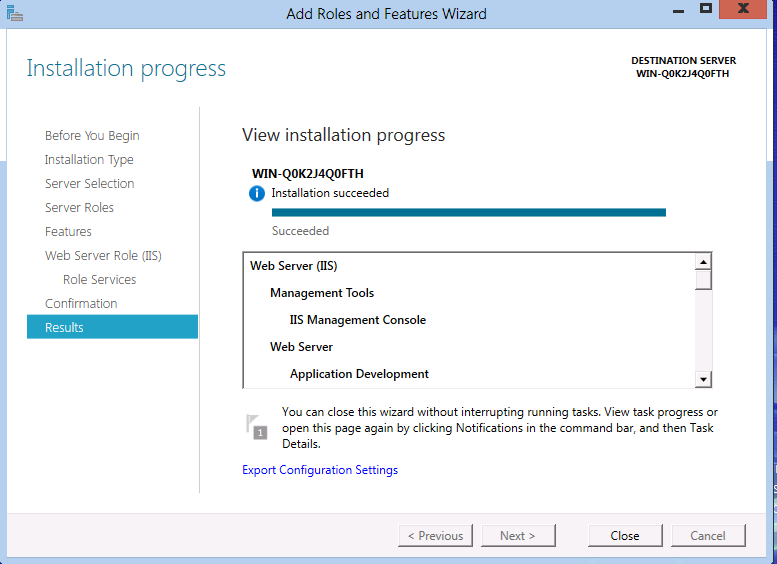
Now, you can Close and exit the wizard.
Now, let us open IIS and configure a site:
1. Press Window key![]() and type IIS. The search will show Internet information services (IIS) Manager. Click and open the IIS Manager.
and type IIS. The search will show Internet information services (IIS) Manager. Click and open the IIS Manager.
2. Expand the server to the node labeled as Sites. Now click Add Website on the top right corner:
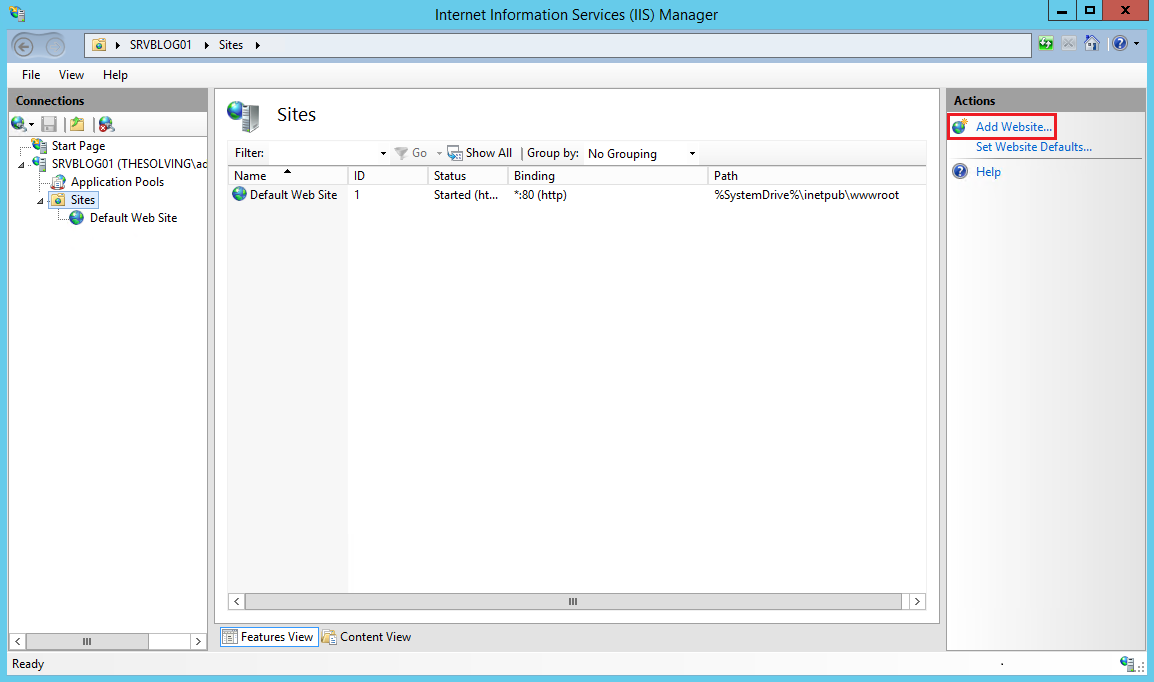
3. Provide the values in the next window and click ok:
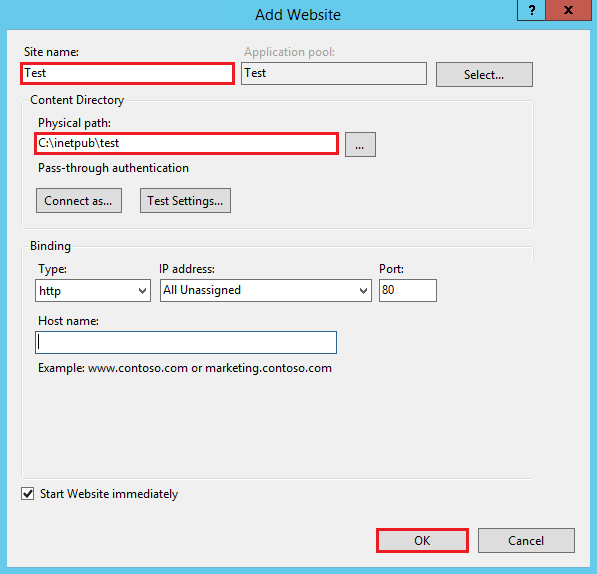
Now, the basic setup is done and you can access the site by browsing the server over your instance’s public IP.



