GA4 Migration – Step up your Analytics Game
What’s up with this Google Analytics 4? Is it worth implementing? How exactly will it enhance our existing processes? How to get started with it?
Announcing GA4, Google had this to say:
“To help you get better ROI from your marketing for the long term, we’re creating a new, more intelligent Google Analytics that builds on the foundation of the App + Web property we introduced in beta last year. It has machine learning at its core to automatically surface helpful insights and gives you a complete understanding of your customers across devices and platforms”
Sounds pretty promising, doesn’t it?
We all know how finite the space of digital analytics is. After all, with just the help of two strong tools, we can unleash the great power that lies within the user engagements with our websites and apps. Google Analytics plus Google Tag Manager. And if there are updates and changes in these tools, you definitely will never want to lay back and not know how to maximize your Revenues with these new superpowers, right? 😛
Okay, so the craziest thing about GA4 is, it’s just a matter of a few minutes that will fly you directly to analyzing all your basic website/app data in the Google Analytics 4 interface without any external help from any Analyst/Developer. Sounds unreal, I know. But it’s just as easy.
Google Analytics 4 (GA4) vs Universal Analytics – What’s the Difference?
Different Measuring Models
In UA properties, Analytics groups data into sessions, and these sessions are the foundation of all reporting. A session is a group of user interactions with your website within a given time frame.
During a session, Analytics collects and stores user interactions, such as page views, events, and e-commerce transactions, as hits. A single session can contain multiple hits, depending on how a user interacts with your website.
UA is a session-driven Model
In GA4 properties, you can still see session data, but Analytics collects and stores user interactions with your website or app as events. Events provide insight into your website or app, such as page views, button clicks, user actions, or system events.
GA4 is an Event-driven model
This Picture can be better cleared with the help of this table below.
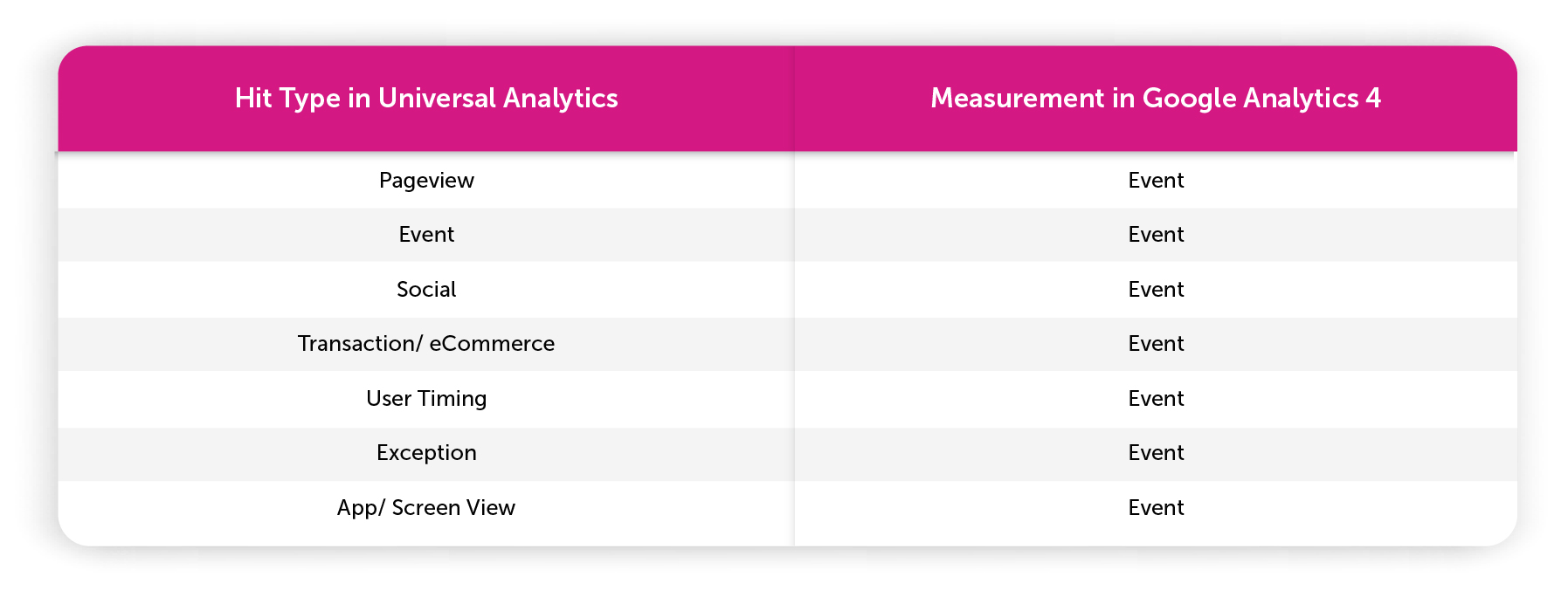
What can be confusing is that in Universal Analytics (and all previous version of GA) an event has a category, action and label and is its own hit type. In GA4, there is no category, action, or label. Every hit is an event, and events can (but do not have to) contain parameters.
For example, in GA4 there is an event called page_view and this event contains the parameters page_location (page URL), page_referrer (previous page URL) and page_title.
Awesome! Now we know how analytics foundationally differentiates and collects the data in GA4.
Removal of Monthly Hit Limits
Another significant difference between Universal Analytics and GA4 is the removal of monthly hit limits. The free version of Universal Analytics had a monthly limit of 10m hits. That’s gone.
Instead, GA4 limits the number of different events that can be captured (500).
Analysis explorer
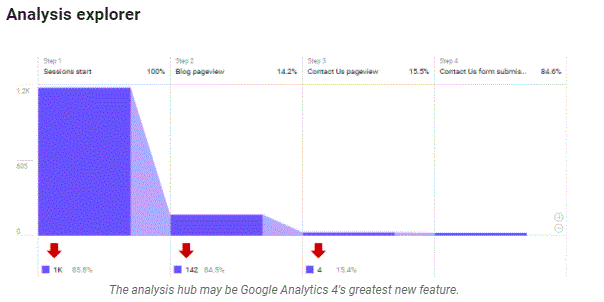
If you’re a data analyst, you’re going to freak out over this feature. Google Analytics 4 lets you track the user journey in ways that were never possible before.
Google has always let you set up checkout funnels and user flow maps that let you see the user journey that leads to purchases or conversion goals, but now you can do that for literally anything.
Want to see how people reach your contact form? Want to see if there’s a step making them drop out before they get in touch?
You can see a user flow map for that now—and for pretty well anything else you can imagine.
How can I know it’s a GA4 UI?
There is one major visual differentiator: how you can just look at the UI and tell whether it’s your same old UA or a GA4 property. So save this up, just click that settings gear, head towards the Admin section, now if it’s a UA View you’re into, you will be looking at three different columns (Account, Property, View).
But if it’s GA4, there will only be two columns( Account and property), as shown in the picture below. Yes damn. There are no Views in a GA4 property(Crisp and less Cluttered Panel). Views are replaced by “Data Streams”. For just a clear picture, Like we used to create separate Views to collect Android, iOS or Website data in Universal analytics,
Here we will be creating separate Data streams for the same within a single GA4 property.
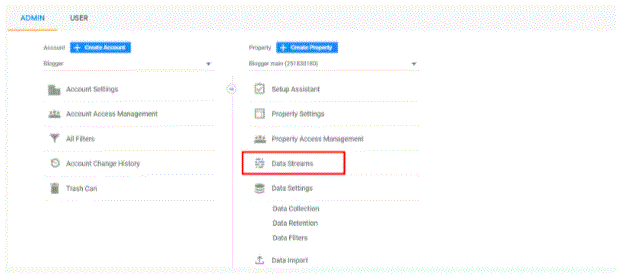
So, by now, I can easily imagine all those neurons popping up in your heads and asking about “Why do we need GA4” when we have UA already implemented and in place. So let’s straight-up head towards the answers.
Why GA4?
“The new Google Analytics is now the default experience for new properties and is where we’re investing in future improvements. We know there are capabilities many marketers need before fully replacing their existing Analytics setup, so we encourage you to create a new Google Analytics 4 property (previously called an App + Web property) alongside your existing properties.”
-Vidhya Srinivasan, VP, Analytics and Measurement, Google
Let’s have a look at some convincing points regarding the question.
- Google Analytics 4 will get up and running with your website without requiring additional code. GA4 is already fully functional and, as of now, is the default property type when creating a new Google Analytics property.
- Google Analytics 4 is on track to be more powerful than Universal Analytics and provide more relevant data about why users are on your site and/or app. It allows you to combine the data from multiple data streams into one property and attribute actions to users across devices more accurately.
- While GA4 won’t give you all this data right off the bat, early implementation will help you take advantage of the enhanced experience and data sooner rather than later. We encourage all site owners to implement GA4 on their sites and apps as soon as possible.
How do I set up GA4?
So, guys, it’s time to realise how much of a cakewalk it is to implement the basic tracking of GA4 in place. Let’s head to the precise steps required to set up.
Firstly, you’ve got to create a GA4 property to start collecting and analyzing data in it.
You must be in either of these two scenarios:
- You are not an existing user of GA, and starting off with it; you have never connected your website to any UA property before.
- You already are using a UA property to measure your website’s data, and now you want to upgrade to GA4( these both properties will run parallelly, which is in turn called dual tagging).
So if we talk about the first case, all you got to do is, head up to https://analytics.google.com/analytics/, and enter your company name, website URL, Time zone according to which you are going to collect the data, some basic information about your company and follow along. This will lead you into creating your GA4 property(because GA4 is the default property by google now).
Talking about the second case, you already have a UA property, and you want to create a GA4 property in the same account. This is even easier than procrastinating.
Let’s get started:
- Click on Admin
- Click on “GA4 Setup Assistant” under the property column.
- Click on Get Started
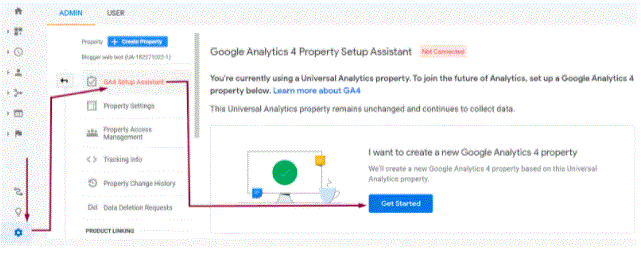
After this, you will get landed on a screen where you have to click upon “Create Property’’. Post that, there will be a screen, as shown below.
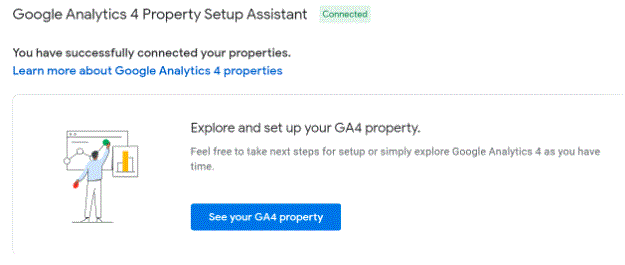
Here, when you click upon “ See your GA4 Property”, you will get landed on a setup assistant page wherein you will see a screen in which you have to go under the tag installation section.
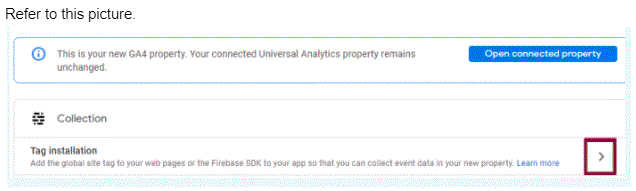
Now you will see your Data Stream Details, i.e. Name of the Stream, URL, and Measurement ID.
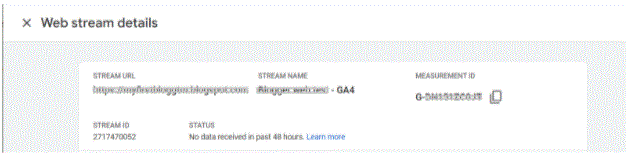
Now, Your GA4 property and the data stream in which you will collect the data, has been successfully created.
All you need to do now is connect this measurement ID with a Tag in your GTM container, and that’s it. You’re good to go and analyze all the basic reporting in your GA4 Property.
1. Click Tags >New
2. Click Tag Configuration
3. Select Google Analytics: GA4 Configuration as the tag type
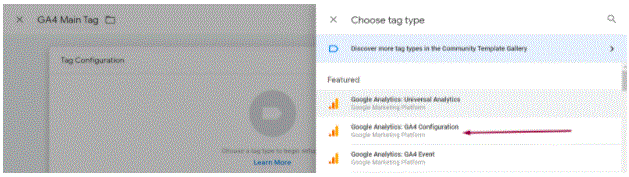
4. Copy the measurement ID from the Stream details Page from GA4, and paste it into the Measurement ID field in the tag configuration
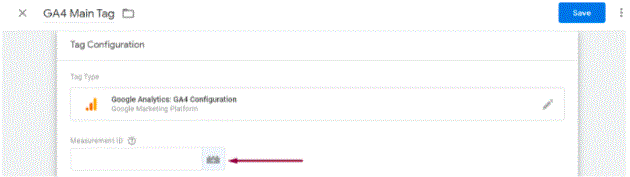
Now, Fire this Tag on “All Pages”, selecting it as a trigger. And click on Save.
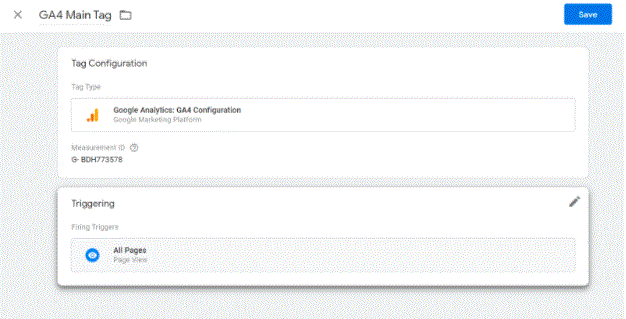
Finally, you need to publish the container. Now sit back and watch all your essential data e.g. pageviews, Outbound link clicks, Site search, Video Metrics, File downloads, User Engagements etc getting captured in the GA4 UI. We can now create Custom events specifically for our business needs. For getting you hands-on with event implementation concepts, I might create a different blog.

